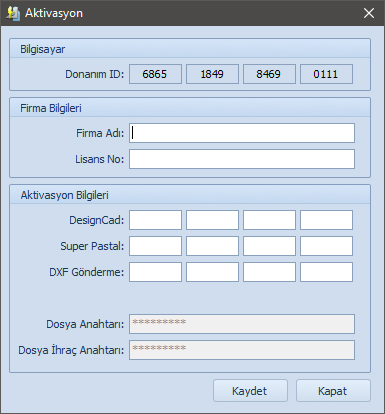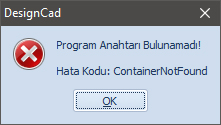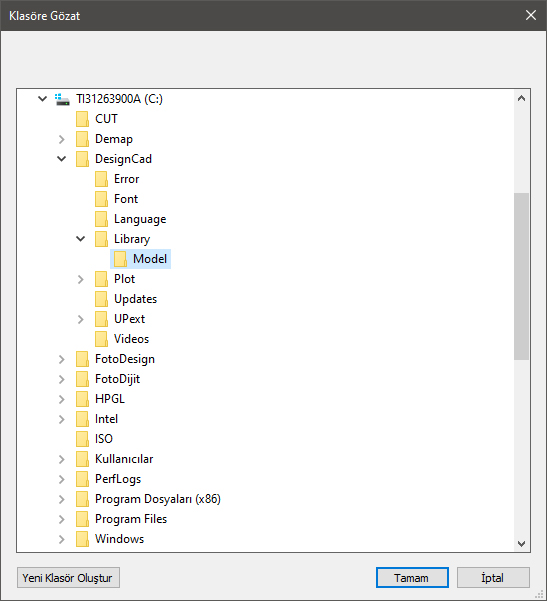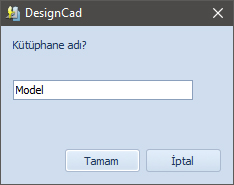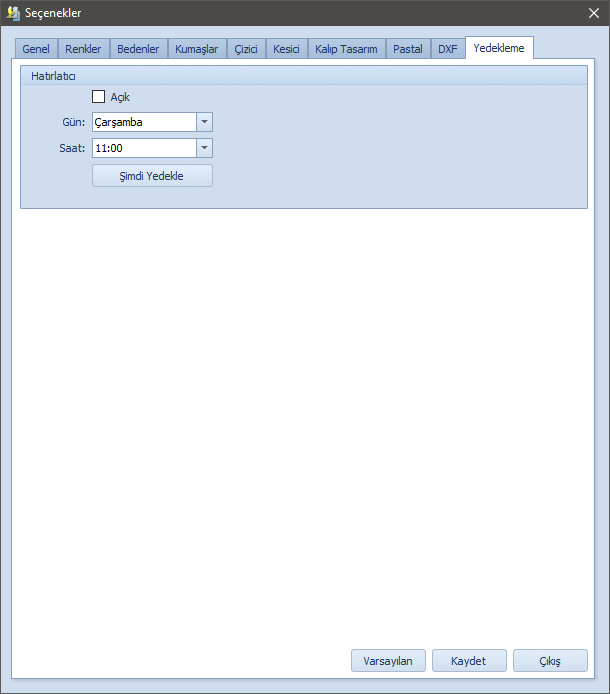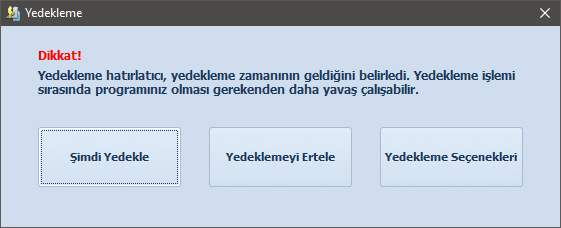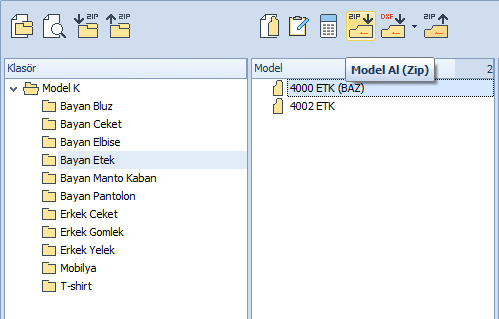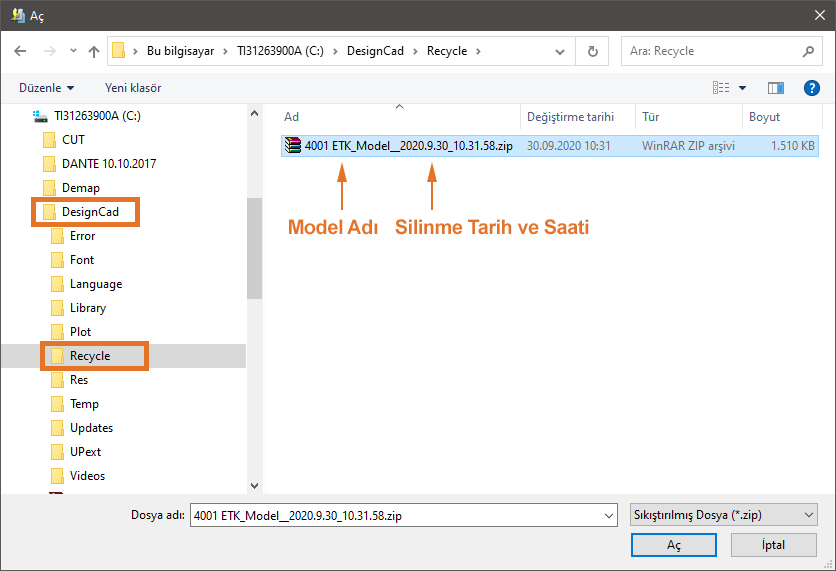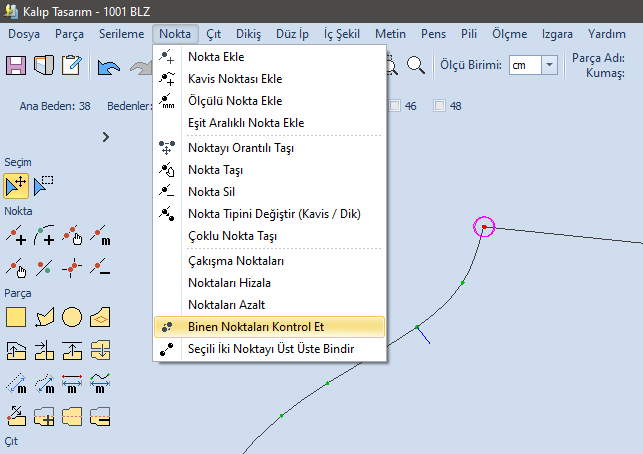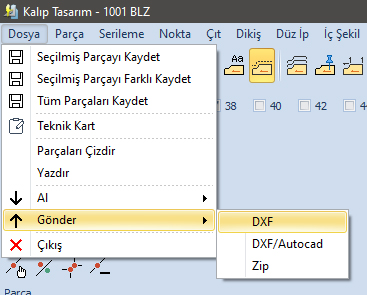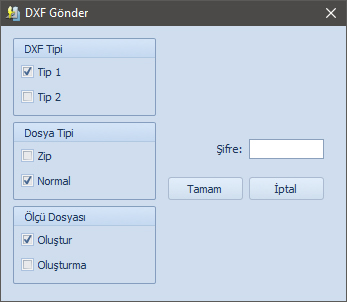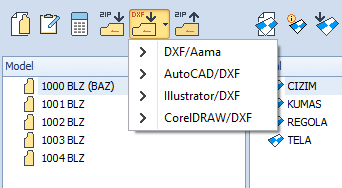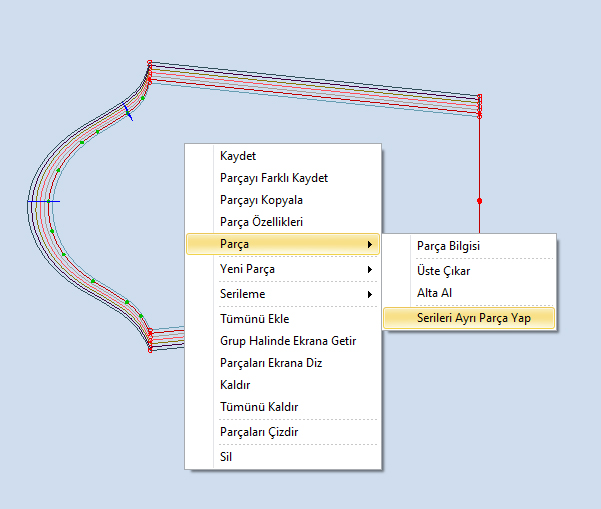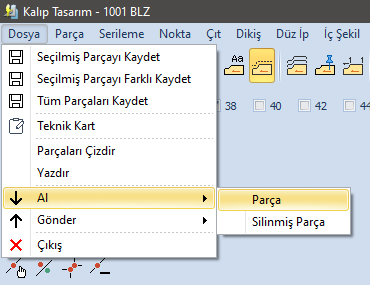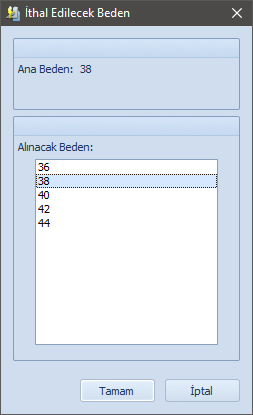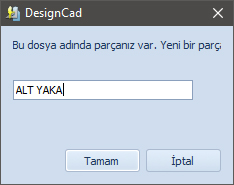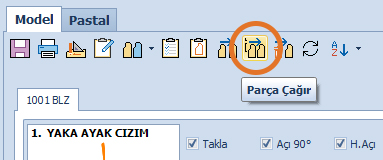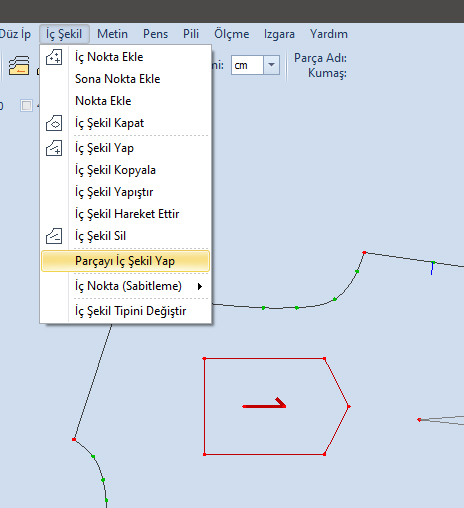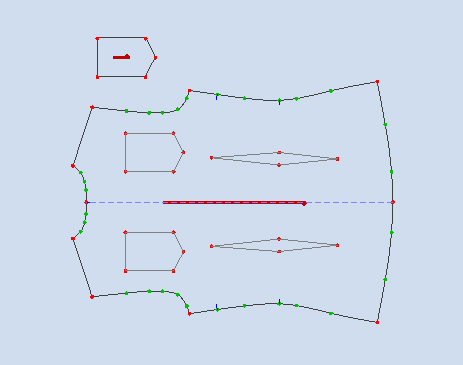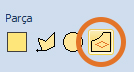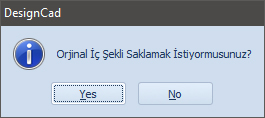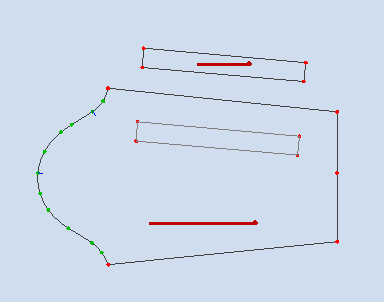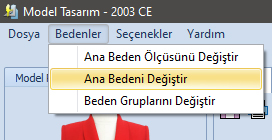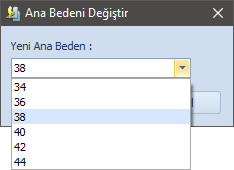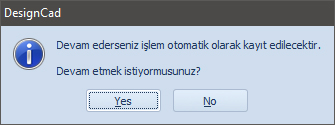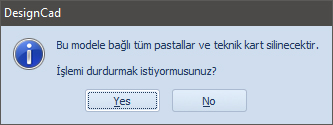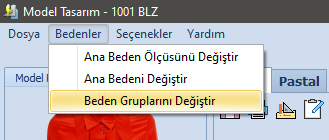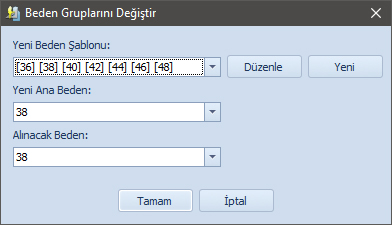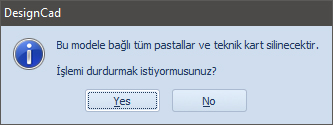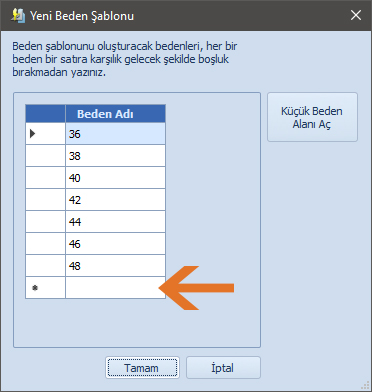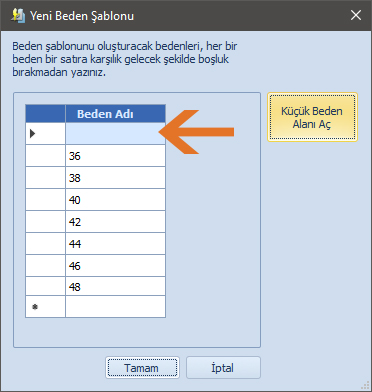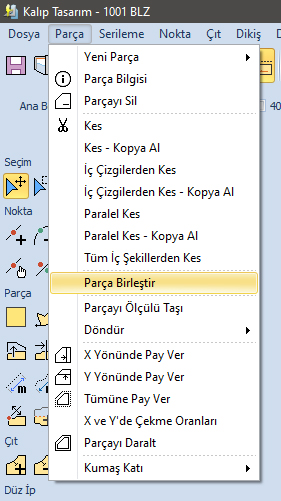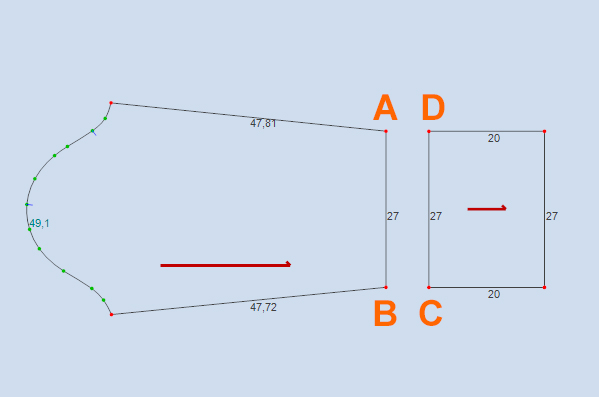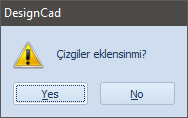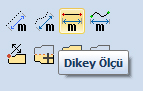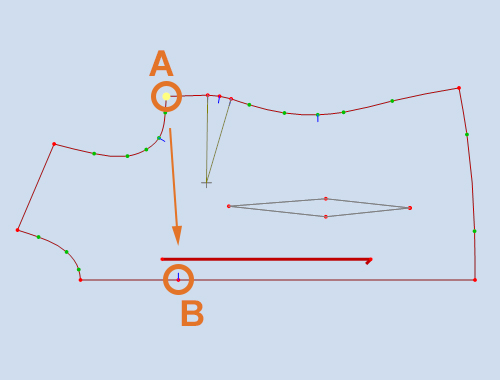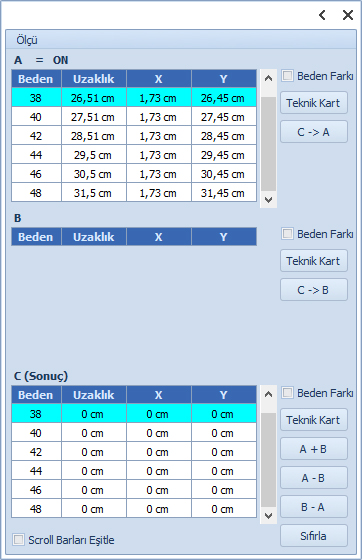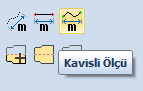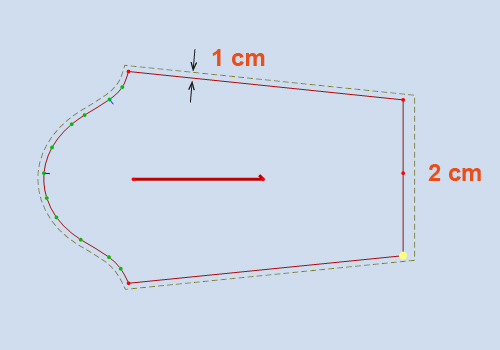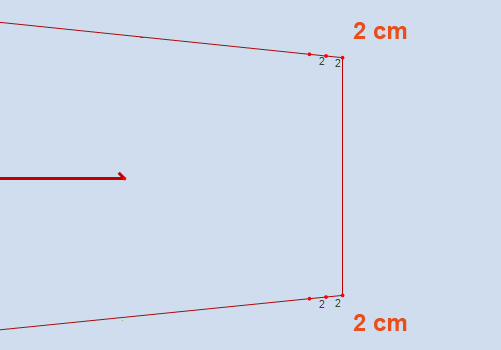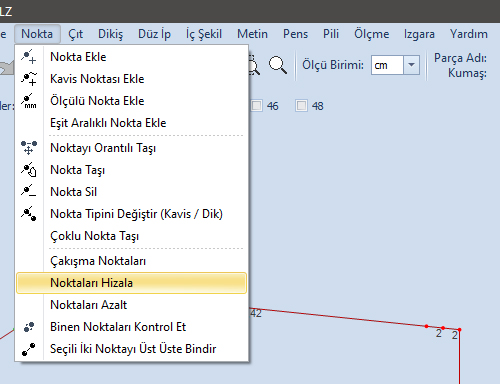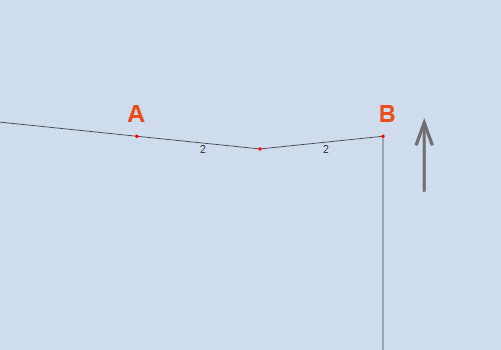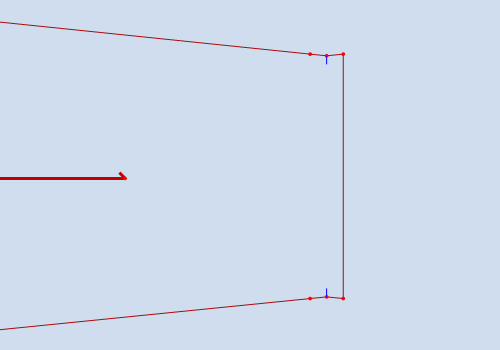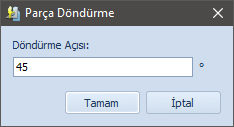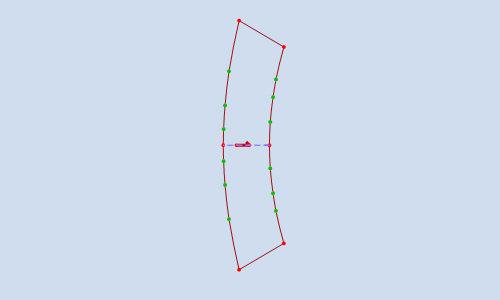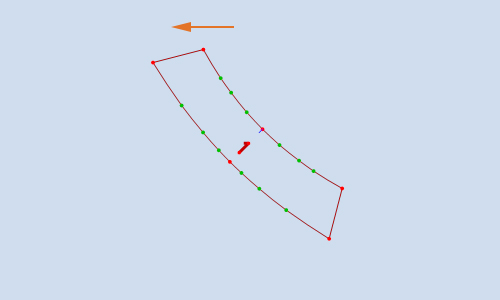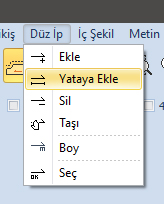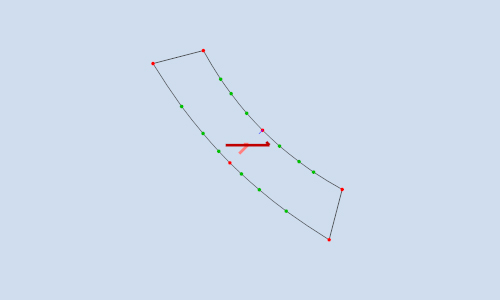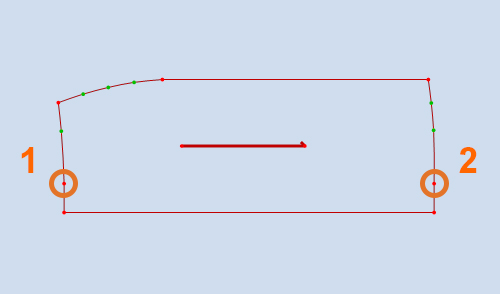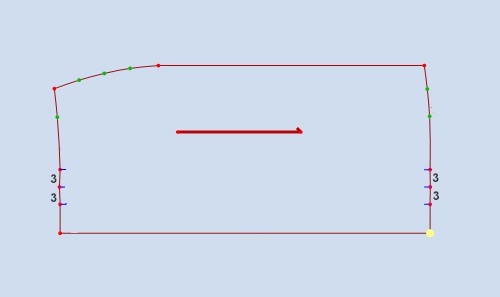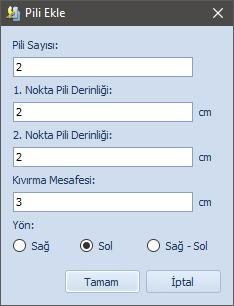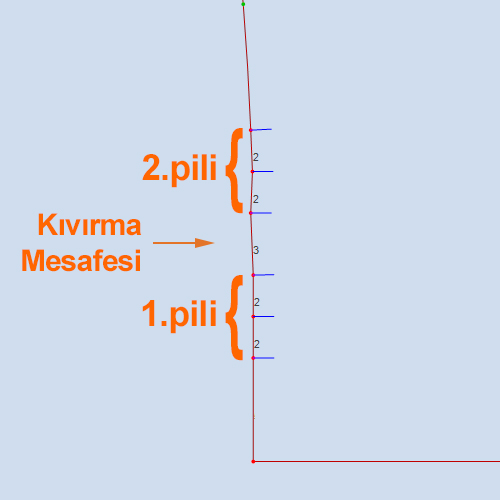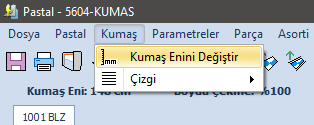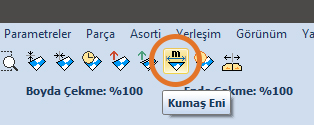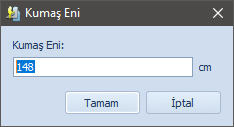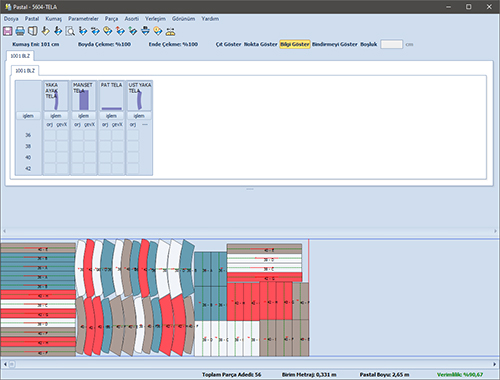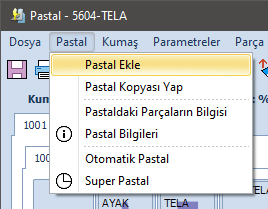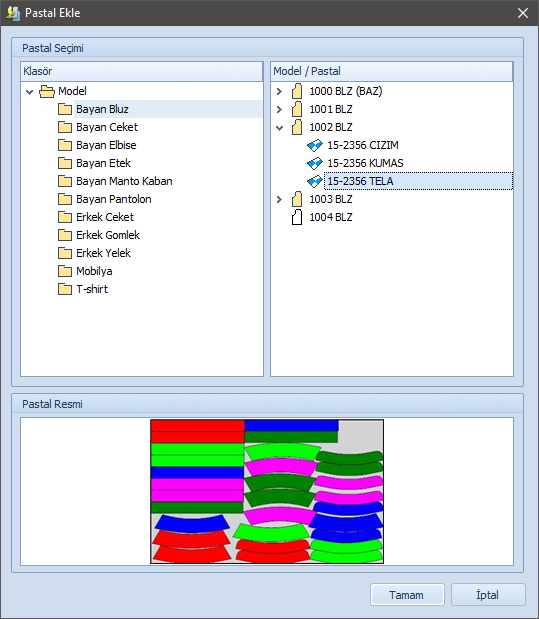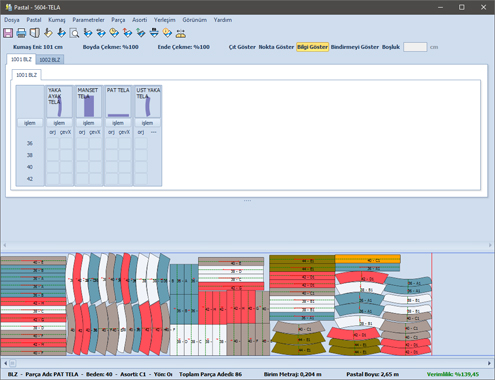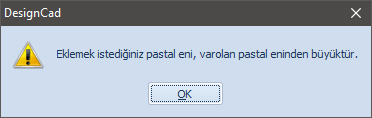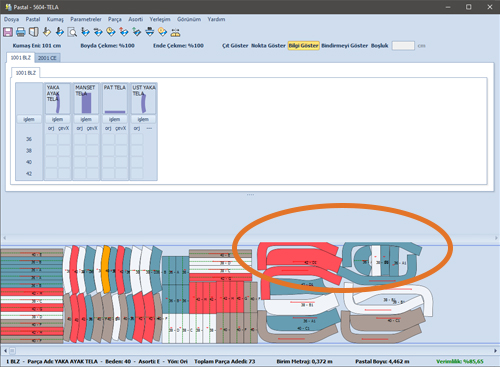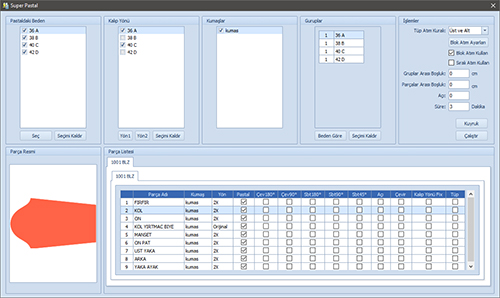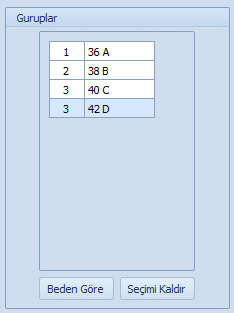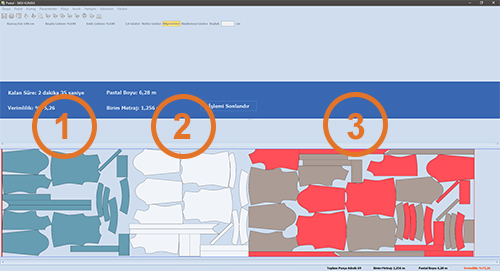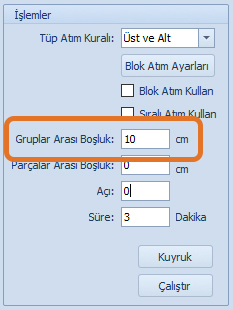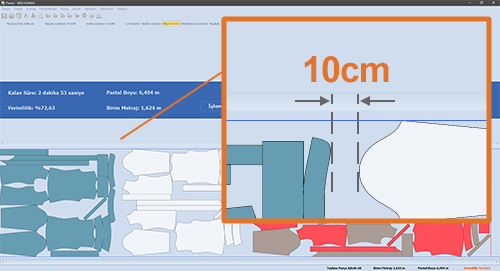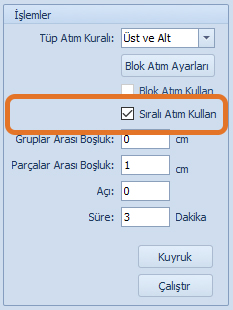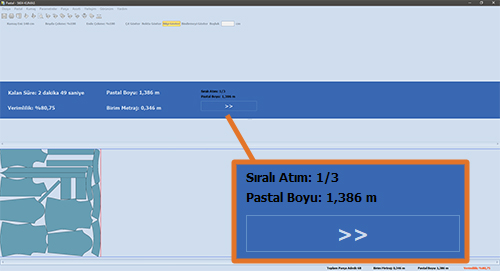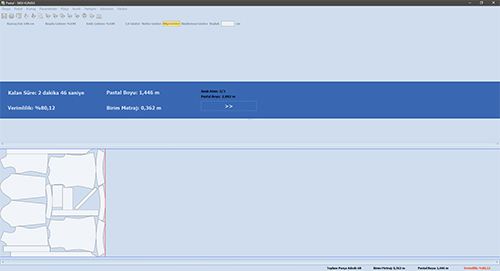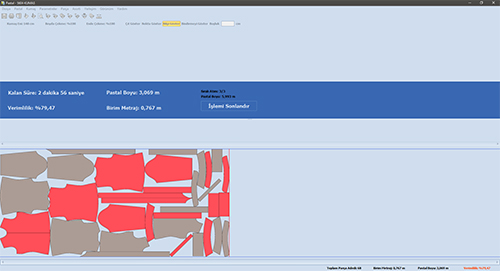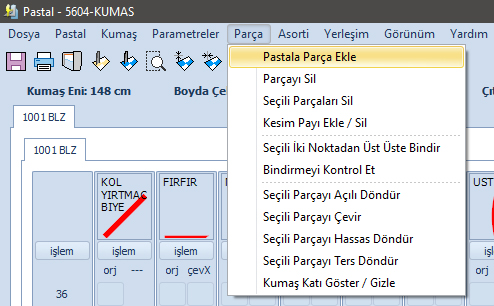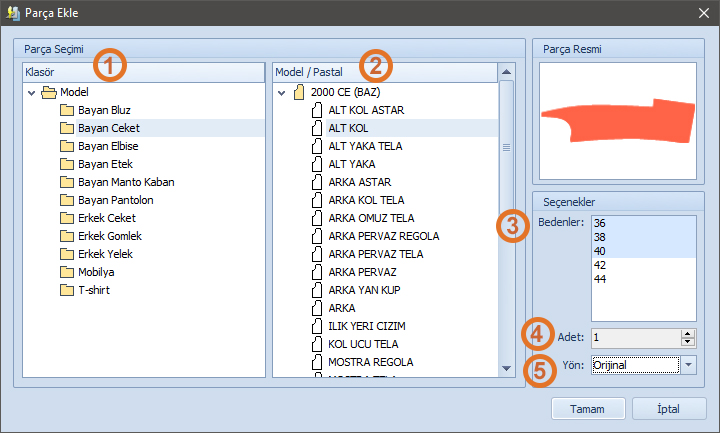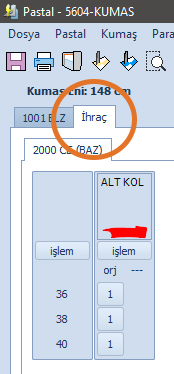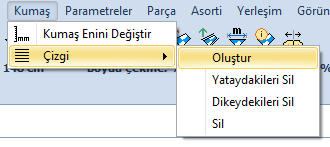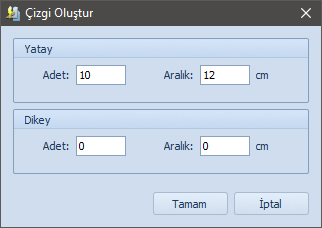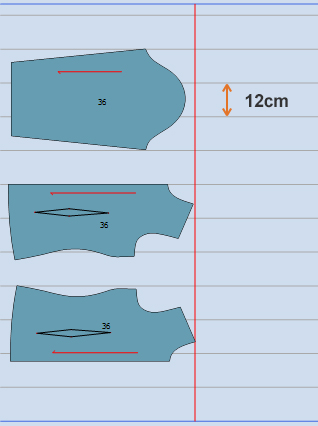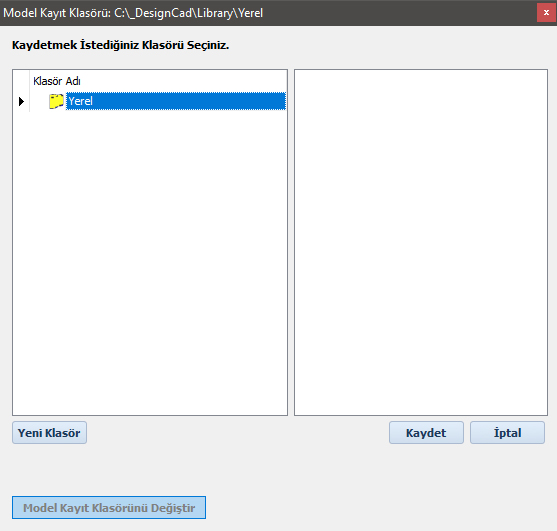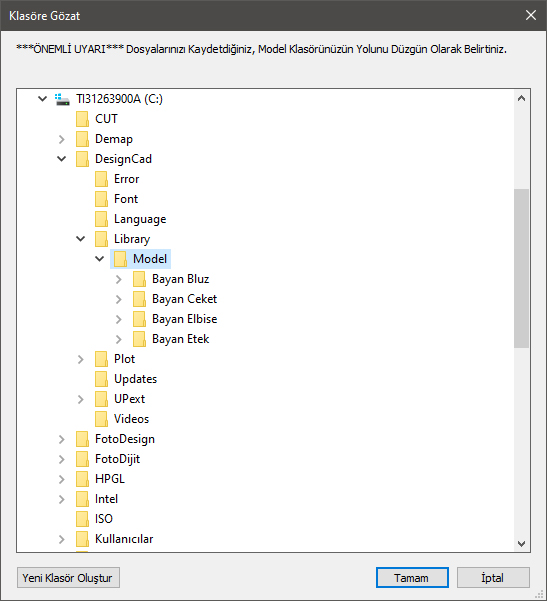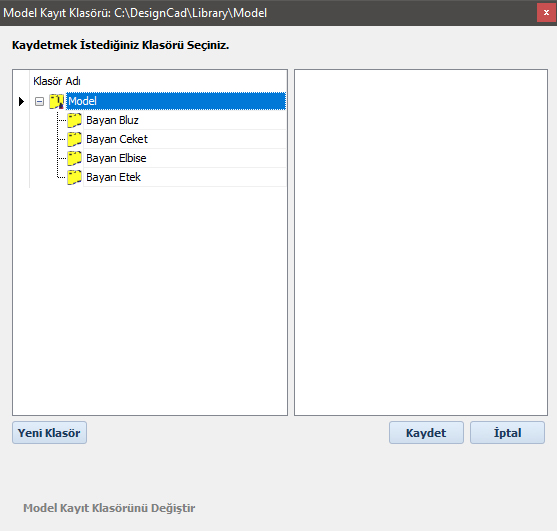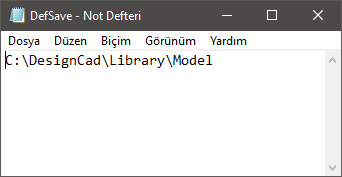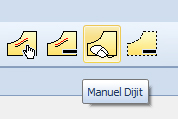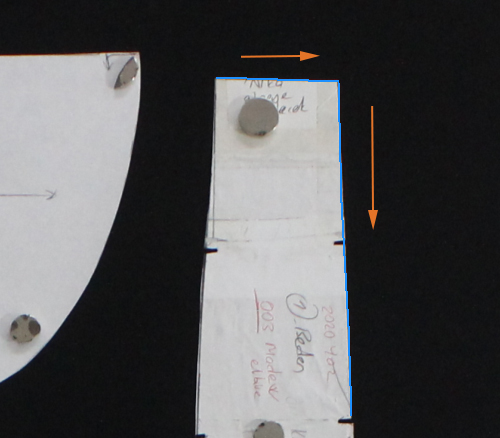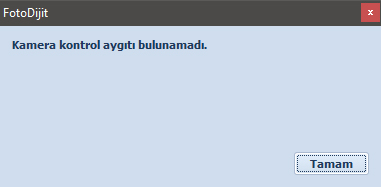Model Kalıp Tasarım ekranında açılır.
- Pili işlemi uygulanacak kalıp seçilir, menüden Pili / Pili Ekle tıklanır.
- Önce pili uygulanacak 1.nokta, sonra 2.nokta mouse ile tıklanır.
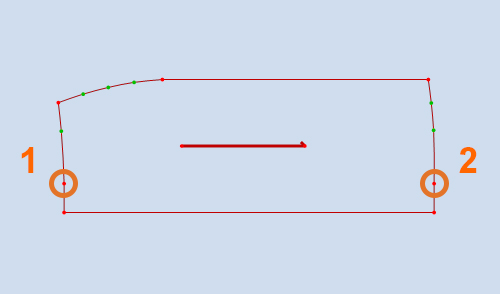
- Pili Ekle penceresi açılır.

Pili Sayısı: Kaç adet pili ekleneceği yazılır.
1.Nokta Pili Derinliği: Birinci noktaya atılan pilinin mesafesi yazılır.
2.Nokta Pili Derinliği: İkinci noktaya atılan pilinin mesafesi yazılır.
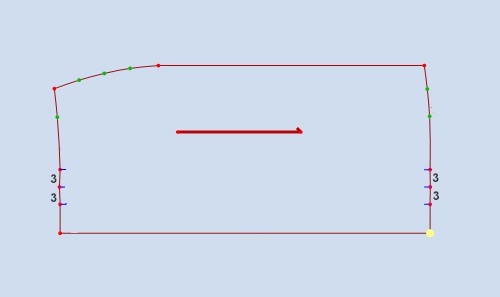
Kıvırma Mesafesi: Pili sayısı birden fazla ise hat üzerinde iki pili noktası arasındaki mesafedir.
Örneğin iki pili arasına 3 cm Kıvırma Mesafesi verirsek;
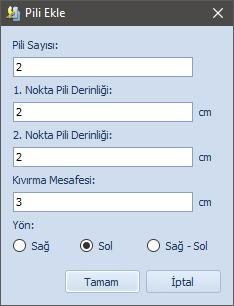
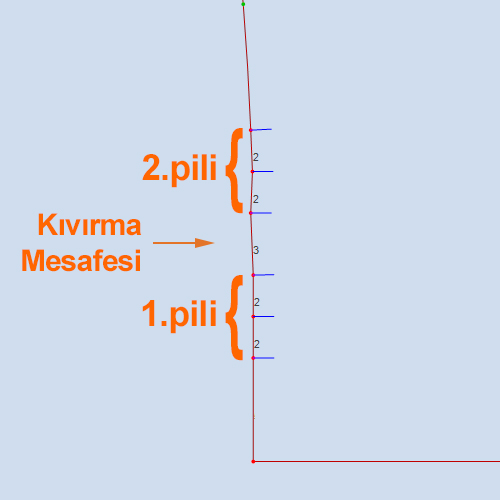
Yön: Pilinin kapandıktan sonra arkada kalan kısmının hangi tarafa yatacağı seçilir.
Sağ: 1.noktanın saat yönünün ters yönü.
Sol: 1.noktanın saat yönü.
Sağ-Sol: 1.noktadan kapanma sağlı sollu iki tarafa olur. (pili kaşe)